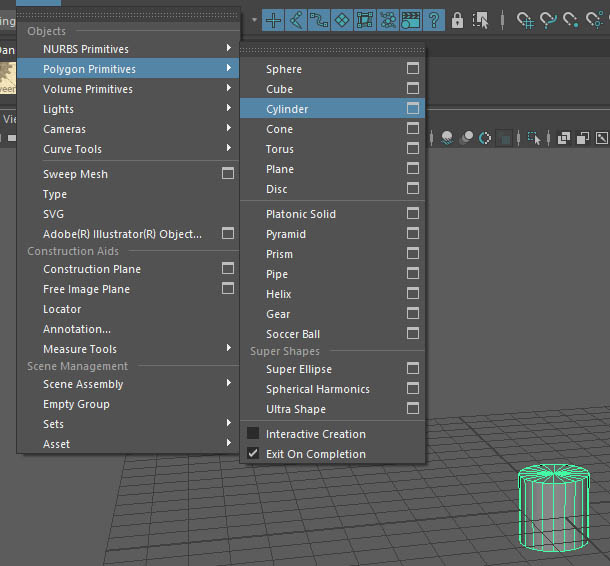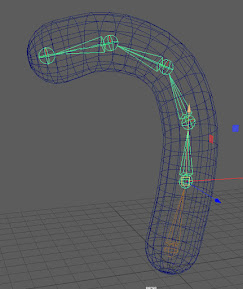Para este tutorial voy a explicar como hacer un rig simple y como conectar ese rig a la geometria. eso se llama skinning.
La primero vamos a crear una geometria simple para despues crear unos huesos que generarán mas tarde el movimiento.
Creamos un cilindro en Create>Plygon Primitives>Cylinder
Le metemos estos valores en los inputs:
Apretamos el boton 4 para cambiar al modo de wireframe.
Con la geometría seleccionada, le borramos la historia en Edit>Delete by type>History
Cambiamos al modo de rigging en la parte arriba izquierda de la pantalla.
vamos a una vista de panel lateral y creamos unos huesos yendo a Skeleton>Create Joints.
Con el botón X apretado para hacer magnet a la grid colocamos el primer hueso en el centro del cilindro:
Ahora podemos recolocar el hueso original abajo del cilindro y despues creamos el resto de huesos tambien con el botón X apretado para que salgan bien alineados. Si cometemos un error podemos apretar el boton DELETE para ir al paso anterior.
Vamos creando una serie de huesos con la herramienta insert joint hasta que quede mas o menos asi:
Ahora seleccionamos el hueso de abajo y on shift apretado la geometría y vamos a Skeleton>Bind Skin le damos al cuadradito de las opciones y nos saldrá esta ventana, lo dejamos todo por defecto como está en la imágen y los huesos estarán afectando ya a la geometría.
Ahora creamos una pequeña animación con los huesos para poder ver en realidad como está afectando el movimiento de los huesos s a nuestro cilindro.
Seguramente querremos modificar los valores a los que afecta cada movimiento, para hacerlo seleccionamos la geometría y vamos al menú Skin>Paint Skin Weights o también podemos hacer botón derecho en la geometría y saldrá un menú emergente que dice: Pain Skin weights Tool
Ahora podemos seleccionar que hueso estamos pintando en el menú desplegable de la izquierda.
Si apretamos el botón 5, podremos ver en blanco el valor de influecia positiva de los vertices y en negro el valor de influecia negativa y una escala de grises enmedio.
Ahora podemos pintar la influecia con las herramientas de Artisan. Apretando la letra B y el botón izquierdo del ratón, podemos cambiar el tamaño del pincel.
Una vez que hayamos hecho las modificaciones podemos movernos por el timeline para ver si la animación ha mejorado con el nuevo skin.
Para añadir influencia es bueno pintar con 100% en blanco
El método mas común es pintar la influecia que deseemos en blanco, con la herramienta replace y el 100% de opacidad para despues smoothear la influecia con los otros huesos. Para rematar es bueno usar también la herramienta flood, qu lo que hace es inundar toda la geometría con el parametro seleccionado. En este caso seleccionamos el hueso correspondiente y floodeamos la herramienta smooth con una opacidad baja.
A veces al hacer flood aparecen problemas con otros huesos y sus influecias. Cuando algun vértice se vuelva loco lo mejor es seleccionar su hueso y darle un valor de 1 para que vuelva a su hueso original.
Una cosa que podemos hacer tambien es bloquear la influecia de determinados huesos para que no se pueda cambiar y asi sea mas facil distribuirla por los huesos.
Haber hecho una animación previamente nos ayuda ahora a no tener que mover los huesos constantemente para comprobar la influecia. Basta con bajar al timeline y desplazarse por el tiempo para ver el movimiento.
El método de pintar sobre la geometría es bueno, pero a veces se quedan vétices sin influencia o en influencia de huesos que no le corresponde.
Si aislamos la geometría en la que estamos trabajando y vamos a Isolate select y activamos View selected. (esto en realidad no es necesario, pero cuando se trabaja en un rig generalmente hay muchas piezas que nos impiden ver a veces lo que necesitamos, asi que con esta herreamienta aislamos solo lo que necesitamos ver en ese momento).
Ahora seleccionamos unos vertices que queramos ver su valor.
Vamos a Windows>General Editors>Component Editor