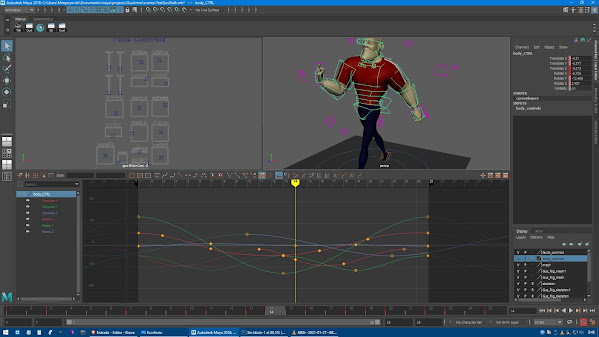Maya es un software que permite configurar bastante el interface. En esta entrada te explico como configurarlo enfocado principalmente para animar, pero hay varios worksapaces que se pueden elegir como configuraciones predefinidas.
RETOQUES FUNDAMENTALES
Autokey siempre encendido
Lo primero es activar el autokey, con esto cada cambio que hagas en algun canal que ya contenga una clave, añadirá automáticamente una nueva clave:
Ahora cambiar la opción de play every frame a 24 fps X1 (sirve para que al reproducir el tiempo veamos el video en tiempo real) y update view all para que se actualicen todos los paneles simultáneamente.
Window > Settings/Preferences > Preferences > Animation > Time Slider
Os muestro la forma en que yo trabajo. El modo profesional se activa apretando control+SPACE, pero yo echo de menos algunos menús, y de hecho no siempre necesitas unos u otros, así que os mostraré un método para elegir que elementos del UI quereis tener en pantalla y cuales no. Para eso hay que usar frecuentemente los menus flotantes, la ventaja es que tendremos mas espacio en los paneles para trabajar lo cual es bueno especialmente si no disponemos de dos monitores.
Poned el ratón sobre un panel y apretad espacio. Clicais a la derecha de los paneles flotantes saldrá el menu de configuración de los elementos de UI. Ahi podeis poner y quitar:
Status Line:
Command Line
Range Slider
Help Line
Las Shelves
Time Slider
Tool Box
A vuestro antojo y con rapidez. Solo aprieta espacio mueve el ratón a la parte derecha de la pantalla y clica con el boton derecho del ratón.
De todo el interface la única cosa que no se puede ocultar con los menús flotantes es el
Show Panel Toolbar
En caso de haberlo ocultado y los ncesites de nuevo, tendréis que volver a activarlo desde los menus normales, porque a veces lo necesitaremos y no se puede sacar con ningun menu flotante para volver a activarlos.
Windows > Settings/Preferences > Preferences > Interface
Elementos de User Interface ponedlo así:
Windows> Settings/Preferences > Preferences > UI Elements
También se puede configurar donde arranca Maya el proyecto por defecto y activar el Autosave, o al menos el aviso para que grabes tú si quieres:
Window > Settings/Preferences > Preferences > Files/Projects
Un tiempo recomendable es entre 15 minutos y media hora. Sirve también para no perder consciencia del tiempo que llevas trabajando.
Acordaos de darle a Save preferences o reiniciar Maya, porque si se cuelga, perdereis la configuración.
Comprobad que está funcionando abriendo una ventana del explorador en la carpeta Autosave y seteando el tiempo de autosave a 1 minuto.
También es interesante para crear mas espacio en nuestra pantalla colocar un acceso directo en nuestra shelf al Script editor, yendo en los menus del Maya a Windows>General editors>Script Editor y haciendo Ctril+Shift+Botón Izquierdo:
Ahora podemos arrancar y cerrar el menú de Comandos, que por ahora no lo vamos a necesitar.
Una vez terminemos de configurar nuestras shelves, desactivamos las pestañas de las shelves:
Ahora solo veremos una shelf, si queremos volver a ver todas las shelves, tendremos que ir a la ruedecita de configurar shelves para volverlo a mostrar.
Acordaos de darle a Save preferences o reiniciar Maya, porque si se cuelga, perdereis la configuración.
RETOQUES PARA ANIMACIÓN
Window > Settings/Preferences > Preferences > Animation
Tangentes en Stepped
En esta posición todas las nuevas tangentes que se creen serán de tipo Stepped.
Cuando tengamos que hacer un blocking necesitamos que las tangentes sean stepped, cuando tengamos que hacer un refine, necesitamos que las tangentes sean auto.
Tangentes en spline
Fase Refine:
En Settings/Preferences/Animation/
in tangent: Auto or spline - Out Tangent: Auto or spline
En esta posición todas las nuevas tangentes que se creen serán de tipo Auto.
CONFIGURAR PLAYBLASTS
Seleccionamos la cámara desde la que queramos hacer playblast y en Show > Playblast display > Activar Override Viewport y dejar solo activado por ejemplo polygons o los elementos que queramos que salgan en el Playblast.
Ahora seleccionamos la cámara que queramos configurar y hacemos esto:
View > Select Camera y en el attribute editor, pestaña display options:
Acordaos de darle a Save preferences o reiniciar Maya, porque si se cuelga, perdereis la configuración.
View > Select Camera y en el attribute editor, pestaña display options:
En Windows>Playblast le damos al cuadradito de las opciones (Que podemos llevar a las shelves tambien) elegimos esto:
Instalamos el Quicktime
Una vez que se reproduzca nuestro video, nos aseguramos de que el software que lo reproduce es el Quicktime. Por defecto Windows intentará que usemos windows media player, pero lo cambiamos ipso facto:
Botón derecho en el archivo.mov
Si en las opciones no sale Quicktime buscamos más aplicaciones:
Reproductor de video Fcheck:
Este es un reproductor de secuencias de imágenes que será necesario para poder reproducir los renders que hagamos.
En mi caso la ruta es así:
"C:\Program Files\Autodesk\Maya2023\bin\fcheck.exe"
Ponemos un acceso directo en el escritorio.
Acordaos de darle a Save preferences o reiniciar Maya, porque si se cuelga, perdereis la configuración.
Interface:
Configurar Layout animacion:
Para ello poner el layout como nos guste, vamos a Windows>Workspaces y podemos seleccionar el Layout de animacion para comenzar. O si queremos cuando acabemos podemos guardar nuestra propia configuración.
Arriba tendremos dos camaras y abajo el Graph Editor por ejemplo.
Configurar hotkeys siguiente frame y frame anterior:
A mi me gusta tenerlo en las teclas K y L, pero puedes ponerlas en cualquiera que veas que no moleste a tu configuración habitual.
Windows > Settings/preferences > Hotkey editor
Menu Items > Anmation > Playback > Next Frame --- asignar l
Menu Items > Anmation > Playback > Prev Frame --- asignar k
Windows > Settings/preferences > Hotkey editor
Menu Items > Anmation > Playback > Next Frame --- asignar l
Menu Items > Anmation > Playback > Prev Frame --- asignar k
Nos dara un error que tenemos que sobreescribir otra hotkey, pero trankis, son cosas que no vais a utilizar en la vida. Darle SI.
Tambien podemos configurar a gusto nuestra Grid.
y Acordaos de darle a Save preferences o reiniciar Maya, porque si se cuelga, perdereis la configuración.
y Acordaos de darle a Save preferences o reiniciar Maya, porque si se cuelga, perdereis la configuración.
Para animadores avanzados:
Para Configurar el Zoom de la camara.Para Configurar las hotkeys para hacer desaparecer la geometría y/o las curvas.
Activar y desactivar Surface objects.
Activar y desactivar Surface objects.
------------
Links interesantes para configurar maya:
Links interesantes para configurar maya: